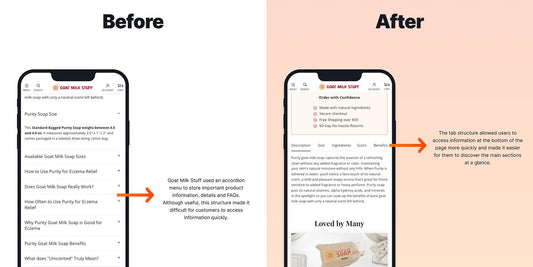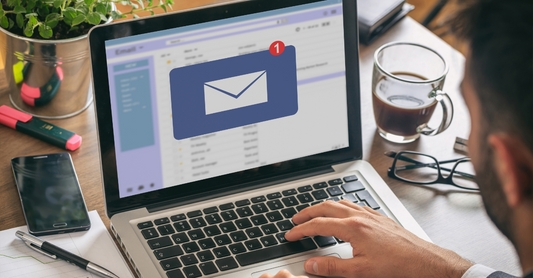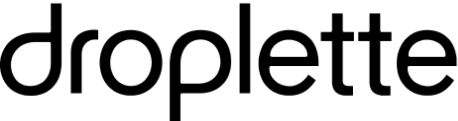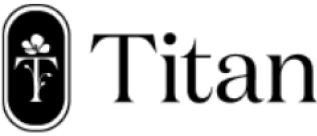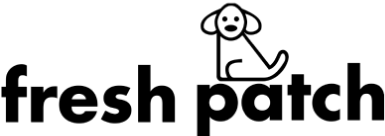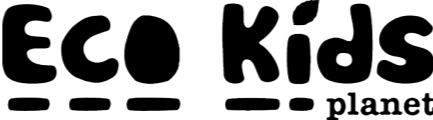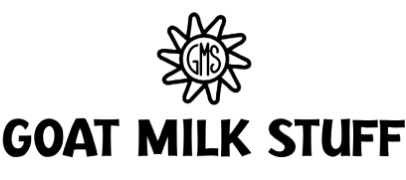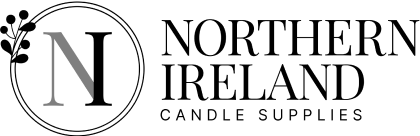Table of Contents
Get useful eCommerce stuff
When getting your Shopify store off the ground, you will want to ensure that you tick all the boxes and cover all your bases. From the right fonts to a unique order confirmation email, all of the details are important.
If you want to know how to edit and customise your order confirmation email, this guide is for you. Keep reading to find out how to edit your templates, turn them off, and add to them through Klaviyo.
What are transactional emails?
Transactional emails are automated emails that are triggered by certain events and interactions on a site. An order confirmation email falls under this category because it is automatically sent once someone has completed their order.
Transactional emails differ from email marketing because they do not makeup part of a marketing campaign. However, they can still include a meaningful message to encourage a return customer or an increase in the lifetime value of a customer. They are also important because they convey your brand image, and are one last chance to communicate with your customer before their transaction is completed.
How to edit order confirmation email in Shopify
Fortunately, Shopify has a number of notification templates to choose from, so you can find one to fit your brand and shop. You are also able to edit all your Shopify notification emails at once, or individually.
Customising all Shopify email templates
When customising all of your notification emails, you can add your logo and change the colour scheme for all templates at once. Here’s how:
- To add your logo go to Settings > Notifications. Click Customise and then Choose file, choosing and uploading your logo to the email template.
-
To choose colours for your template, go again to Settings > Notifications. Click Customise and then change the accent colours by using the colour picker or entering the correct colour code that you want to use. You can use this to reflect the colours used in your site, to increase brand cohesiveness and image.
Customising specific Shopify email templates
If you only want to customise your order confirmation email or want to add specific details to your different transactional emails, follow these steps:
- Go to Settings > Notifications and click on the name of the notification you’re editing. You can then edit the content of the email, as well as the email subject field. Click Save.
-
Check your changes by going to Actions > Preview and checking the changes before saving. If you would prefer to check it through email, click Actions > Send test email. This will be sent to the email address you use for Shopify admin.
How to turn off Shopify order confirmation email
Unfortunately, it is currently not possible to turn off the Shopify order confirmation email on a normal Shopify account, as only Shopify Plus allows this option. If you are using an alternative email marketing company such as Klaviyo to send automatic emails you can turn off shipping information emails, but the order confirmation will remain.
So it may be best to not include these in your email marketing package. Alternatively, we will show you how to use Klaviyo to customise your templates within Shopify in the section below.
In order to turn off your Shopify shipping notifications, follow these steps:
-
Go to Settings > Checkout. Scroll down to Order processing and then choose to automatically fulfil the order’s line items. Then, below that line, uncheck Notify customers of their shipment.
Klaviyo order confirmation email Shopify
Klaviyo, one of our favourite email and SMS marketing partners, is a very useful automation tool. With Klaviyo you can send emails to welcome new customers, to send discounts, early access updates, and much more. They are a growth engine for Shopify stores and can help you to scale more effectively.
In order to use Klaviyo to create an order confirmation email with a distinct layout and style before exporting to Shopify, follow these steps:
- Go to Klaviyo’s classic editor. Do not make use of Klaviyo Product Blocks, as these are not supported in Shopify.
- Navigate to the Email Templates tab, then click Create Template.
- Go to the Shopify Notification Templates, where you can find a number of Shopify supported templates to work with.
- Edit the template according to your preferences and brand style. You can edit the colours, body content, add block styles, etc. Save your changes when complete.
- You will then need to export the template in order to add it to your Shopify store. In order to do this, go to your Email Templates tab, then navigate to your template, and click on the three dots to the right. Click on Export.
- Copy the HTML code.
- In Shopify, go to Settings > Notifications. Find the order confirmation email template and click on it.
- A section saying ‘Email body’ will show up. Replace the HTML code within that section with your Klaviyo code.
- Select Preview to check that the email reflects the changes you made in Klaviyo.