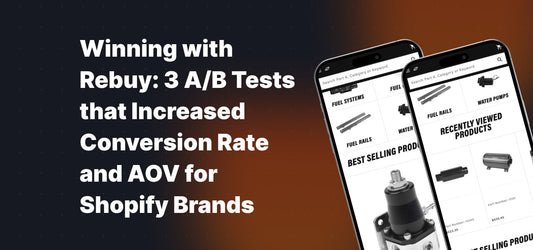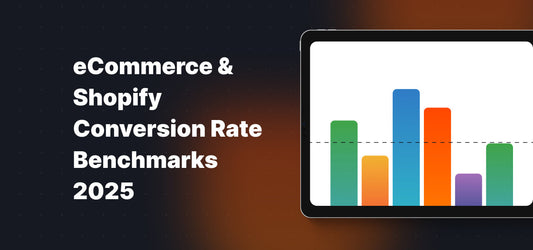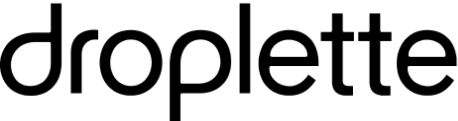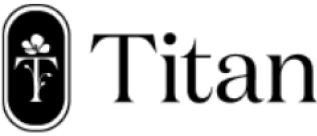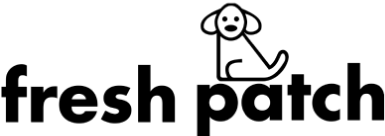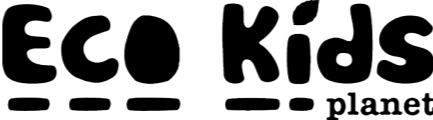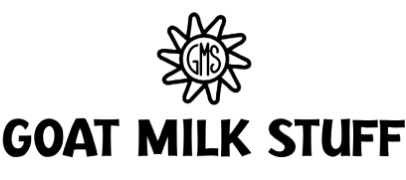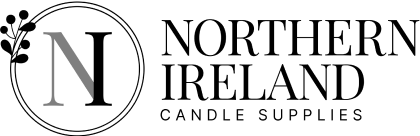Google is updating their measurement solution next year. As of July 1, 2023, Universal Analytics won’t be able to help you. But don’t worry, you have time, and we at Blend have you covered on how to install the new version, Google Analytics 4, on your Shopify Stores.
With Google Analytics 4 (we’ll call it GA4 from here on out), you’ll be able to link a GA4 property to Search Console, bringing new data from Search Queries through Organic Google Search, among others. GA4 properties allow you full control over the metrics, dimensions, and graphs within your reports, as well as what reports to show.
Whether you’re excited or not, you have just over a year to make the change. GA4 will allow stores like yours to gain more quality data and more control over your analytics. Without further adieu, here’s the step-by-step guide to installing GA4 on Shopify Stores. First, you’ll need to understand the difference between your account and your properties.
Difference Between Account and Properties
In general speaking terms, you should have one account per company and one property per brand/business unit. Here’s an example:
The Smiths Business (this is the parent company) - 1 account.
The Smiths Electronics (this is a brand) - 1 property.
The Smiths Bed and Bath (this is a brand) - 1 property.
The Smiths Automotive (this is a brand) - 1 property.

Create your Google Analytics account
You will first have to create your GA4 account before updating your Shopify Store. You can do this by heading to Admin, in the Account column, click Create Account. Name the account, and configure your data-sharing settings to control the data you share with Google. Click next to add properties to your account. You should also add the data streams and Google recommends having one web data stream per property, one iOS data stream per property, and one Android data stream per property.
Adding your Tracking ID to your Google Analytics account
Once you’ve created your account, properties, and data streams, you will have to add your tracking ID. Once your data stream is created, you will be able to view your stream details. Below the Tagging Instructions, select new ‘Add new on-page tag’ and you will find your gtag.js code and Google Tag Manager options.
Click on ‘Global site tag’ and copy the code you see. Keep it somewhere safe so you can use it later. Now you’re ready to head on over to your Shopify Store.

Placing the code from Google Analytics 4 into your Shopify Store
Log into your Shopify Store, and on the left-hand column, click on ‘Online Store’. Select ‘Themes’ and on the right-hand side you will find two options, click on ‘Actions’. After the dropdown from ‘Actions’ appears, you’ll click on ‘Edit code’.
Here’s the fun part. You will now paste the code that you previously copied from your Google Analytics into the <head> section.
Click on ‘Save’ and preview your Shopify site.
Viewing your data in Google Analytics realtime
On your Google Analytics 4 account, you’ll click on ‘Reports’, and then ‘Realtime’. You will be able to view the users in real time reports. You can also view the audiences, events, and page titles. Once you go through the process, it won’t seem as complicated as it may seem right now.
Blend, Shopify, and Google Analytics 4
While it may seem like a complicated process, it doesn’t have to be. We at Blend aim to support our friends in eCommerce by providing quality, informational content that is of value to you. Staying in the know is critical in this industry and we love to help people and businesses, just like you. If you want to know more about how Blend can help you, book a call.
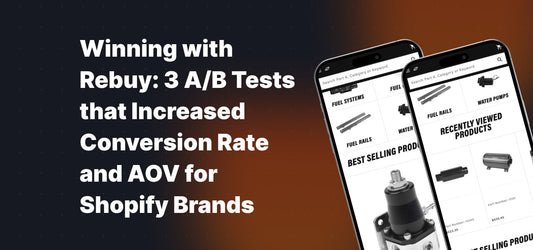 Nermin Canik
Nermin Canik Kelly Cruickshank
Kelly Cruickshank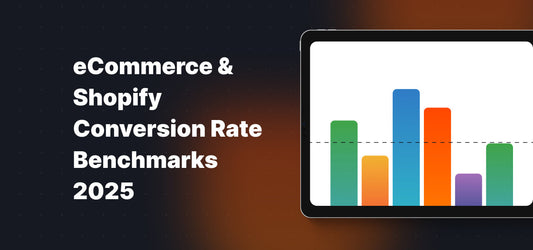 Jade Bothma
Jade Bothma