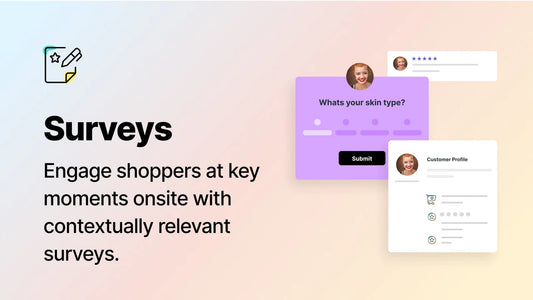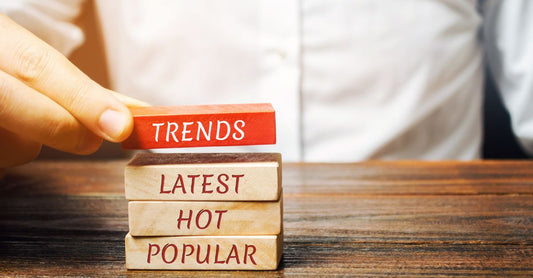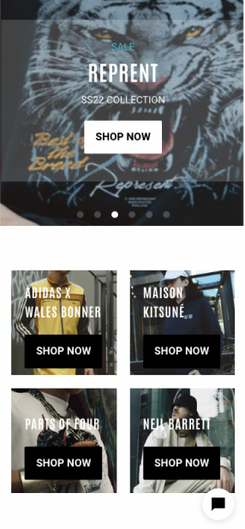Have you been thinking about creating an online site with Shopify? Perhaps you've sourced an incredible product or designed a new local service and you're ready for the next step. If this sounds like you, this short text and video guide will show you to how to build a Shopify site, or as its more commonly know, a Shopify Store.
How to build a Shopify Site
Since Shopify's Launch in June 2006, Shopify has focused on becoming one of the world's prevalent ecommerce platforms for businesses of all sizes. Large brands including GymShark, Kylie Cosmetics and Tesla all use Shopify as their platform of choice, and join over 600,000 other small, medium and international businesses using Shopify across the globe.
As we'll explore in the next section of this guide, the simplicity of Shopify over other solutions is what both attracts and keeps entrepreneurs and businesses using the platform. We'll now show you how to start your ecommerce journey with Shopify.
Step 1 - Choose a Shopify Plan and Sign Up
Introduction: Shopify offers a range of fully hosted, cloud based plans, starting at just $9 per month. Before choosing your plan, you'll be able to sign up for Shopify and benefit from a free trial whilst you're building you store.
Actions: Visit the Shopify website and enter your email address. You'll then requested to fill in some key details, including the name of the store you wish to create. Here at Blend Commerce, we recommend choosing a Store name carefully, as this cannot be changed once registered.
Take a look at the video below for a more detailed video walk through on how to sign up with Shopify.
Step 2 - Choose a Shopify Theme
Introduction: Shopify stores can be creates using a customisable template, known as theme. Themes can be created from scratch by a Shopify Expert, yet most select a theme from the Theme Store, or a third party theme provider, like Out of The Sandbox. More information on Out of the Sandbox themes can be found here.
Actions: Take a look at the video below for a more detailed video walkthrough on how to install the Turbo theme by Out of the Sandbox on your Shopify Store.
Step 3 - Customise your Shopify Store
Introduction: After a Shopify theme has been selected, a Shopify site can be customised with apps from the Shopify App Store. In addition, many Shopify store owners opt to develop their Shopify stores by editing the Theme code or opt to work with a Shopify Expert to implement this on their behalf.
Actions: Visit the Shopify App Store and use the search bar to include terms that apply to the features you'd like to add to your store. For example 'Upsell App'. In order to use the Shopify App Store effectively, we recommend thinking about your target market and opt for apps that support the way they want to shop.
Take a look at the video below for a more detailed video walkthrough on how to use the Shopify app store.
Step 4 - Add products to your Shopify Store
Introduction: Adding products to a Shopify store is one of the most popular reasons many entrepreneurs make the switch to Shopify, owing to its simplicity. Products can be uploaded one by one or in bulk via a .csv file.
Actions: Login to your Shopify Store and navigate to the left-hand menu in Shopify Admin. Select 'Products' and then 'Add Product' in the top right-hand corner. Complete the fields on the screen to successfully upload your products individually.
Take a look at the video below for a more detailed video walkthrough on how to create a new product on a Shopify Store.
Step 5 - Connect your domain
Introduction: It's now time to add the domain to your Shopify store. Shopify merchants can then decide to purchase a domain from Shopify or connect an existing domain from another provider, GoDaddy. The process of connecting a domain, like adding products, is very simple.
Actions: Login to your Shopify Store and navigate to the left-hand menu in Shopify Admin. Select 'Online Store', and in the dropdown, select 'Domains'. Follow the onscreen instructions to then either 'Buy new domain' or 'Connect existing domain'.
Take a look at the video below for a more detailed video walkthrough on how to add a domain to your Shopify store.
Step 6 - Choose your payment provider
Introduction: You're now close to having your Shopify store go live! In terms of payments, Shopify offers its own payment provider, Shopify Payments. Shopify payments offers a simple to use payment option, but many Shopify store owners often also use PayPal and Stripe, yet many other global and local payment processors are available.
Actions: Login to your Shopify Store and navigate to the left-hand menu in Shopify Admin. Click on the 'Settings' icon in the bottom left corner, and on the next page, click on 'Payment Provider', At this point, you'll be able to select multiple payment providers to enable you to start selling with Shopify.
Take a look at the video below for a more detailed video walkthrough on how to add payment providers to your Shopify store.
...And that it's...Ok, so now you're up and running, its now time to experiment, test and optimize your store. For more ideas and inspiration on how to take your Shopify store to the next level, take a look at the ideas in our blog, here.